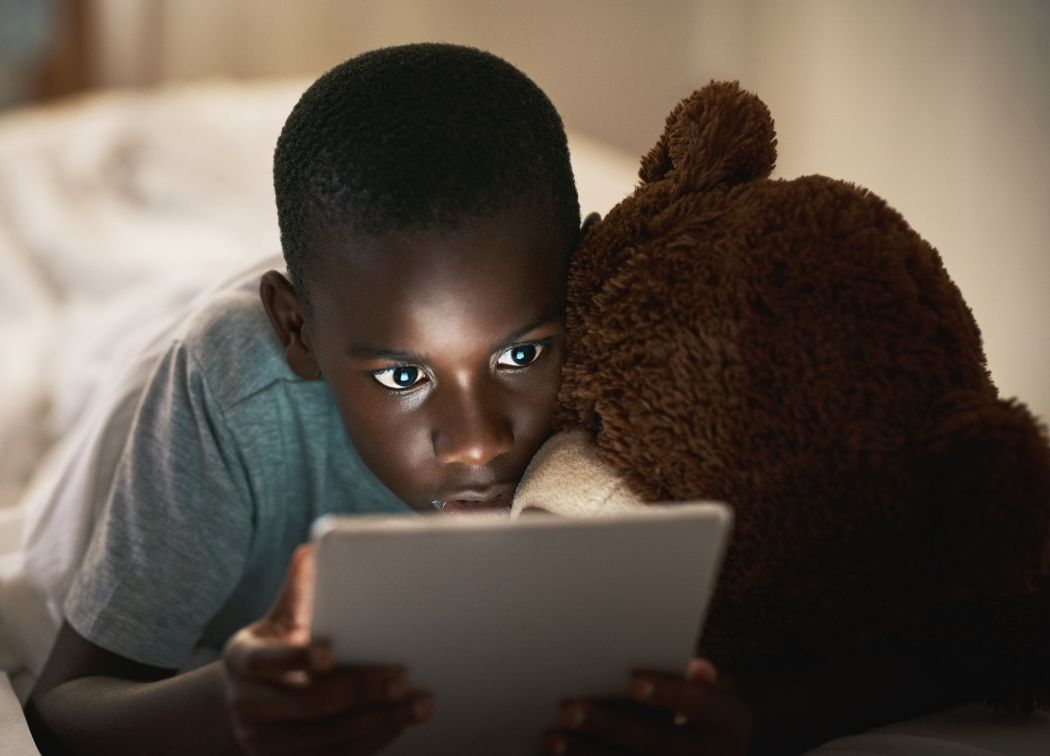In the last few years, we have experienced massive growth in technology, and as a result, tablets have become an important part of our society. Today, many tablets have the same specifications as laptops and computers, but they are much easier to use, particularly because of their size and usability.
From schools to hospitals to companies, tablets have been adopted in many places. In schools, they assist our kids to learn and to do their assignments. In addition, you can also find a tablet in nearly every household. Because the use of tablets has become so prevalent nowadays, it’s understandable for kids to be in contact with tablets almost every day.
Most parents don’t care about their children being in contact with these devices, particularly because they can’t monitor what their kids do on these gadgets. However, there is a fear that kids might be exposed to things that are not appropriate for them to see, which is very reasonable. However, parents should not be worried about this since there are different options today to make tablets child-friendly.
Just a quick heads up: My posts may contain affiliate links and if you buy something that I recommend through one of those links, I’ll get a small commission at no extra cost to you. So, if you find my recommendations helpful I’m glad my blog could help you make your decision.

So, How Do You Make A Tablet Child-Friendly?
Google Family Link
Kids must attain a certain age for them to own a Google account. For most countries, they must be over 13 years old. In South Korea and Spain, a child must be at least 14 years, while in the Netherlands they must be over 16 years old.
However, most parents tend to create an account for their kids using a fake age to avoid this problem. This works for many parents, but it doesn’t meet the terms and conditions set by Google. As a result, Google can suspend or close these accounts.
To deal with these issues, Google has developed a service known as the Family Link. This service allows you to create and manage an account for your kids. However, it has two limitations:
- It can only be accessed in the US, Ireland, and New Zealand
- You must be using Android 7.0 versions and higher, and it works on ios.
With this service, you can control the apps that your children use, the things they can search online, the amount of time they spend on their devices, and you can also lock the tablet at night.
Setting up Google Family link
First, you need to download that Family Link Application from Google Play Store. When prompted, now create a Google account for your child, and make sure that you verify your payment method as you do this. You will be charged $30 on your credit card, but it will be cancelled once the confirmation is made.
Using your child’s phone, log into the account and then install the Family Link in the phone. The family link can allow you to:
- Approve the apps that your kid can download
- Monitor and limit screen time
- Monitor the app activity on the tablet
- Create child-friendly filters
- Set bedtime for your kids.
This service works for kids under 13 years, meaning that they can control their own account once they attain the age of 13 and above

Parental Controls in Play Store
Children over the age of 13 years or those with accounts set for over 13 years old cannot use the Family Link. However, you should not worry about this since you can use the parental controls in Google Play Store.
This setting lets you limit the applications, movies, games, and TV shows your kid can download, depending on a set age rating. You can also restrict magazines and books using a safe-search filter, even though it is not 100% foolproof. In addition, your kid cannot access any music categorized as explicit.
To set up parental controls, go to the Play Store application, then to settings and open Parental Controls. Now, switch on the setting and enter the 4-digit pin once prompted.
Next, select the type of content you want your kid to access and set the age limit you want. You can also choose to activate the explicit filter and then save the settings once you are through. This will restrict your kid from playing or buying anything that doesn’t
fall under this category.
This setting can only be applied to individual tablets and phones instead of an account. Therefore, you might have them for each account in case your kids have more than one tablets.
Google Chrome Parental Controls
The safe search filter in Google Chrome can assist you to protect your kids from some of the dirtiest corners of the internet. This setting is available in Google Chrome, where the kids will need to log in. However, this setting might not be effective in case your kid is using a third-party browser.
To activate the setting, you need to open the Google Application, go to setting, and then select Accounts and Privacy. Next, you need to activate the safesearch option.
The Family Library service allows everyone in your home to own a Google account, but they can only share paid Play Store content and apps with each other. In addition, this service also allows you to share one payment method.
That means you don’t need to purchase the same movies or apps more than once. Also, you can do this exclusively, meaning, if you don’t want your kids to access some stuff, then you don’t need to share it. Also, it means that your kids can buy stuff in the Play Store with your credit card, but you must approve every purchase.
To set up the family library:
- Go to the Play Store > Account >Family >set up Family Library
- Select the preferred payment method that you can share with your family
- When asked to share your content, choose to Add all or One by one
- Lastly, invite all your family members to the group when prompted. You will need to add their Gmail accounts for this to be possible.
Any family member under 18 years will need to get an approval whenever they try purchasing anything. You will receive a notification on your phone to either decline or allow the purchase. The setting is also applicable to in-app purchases too.
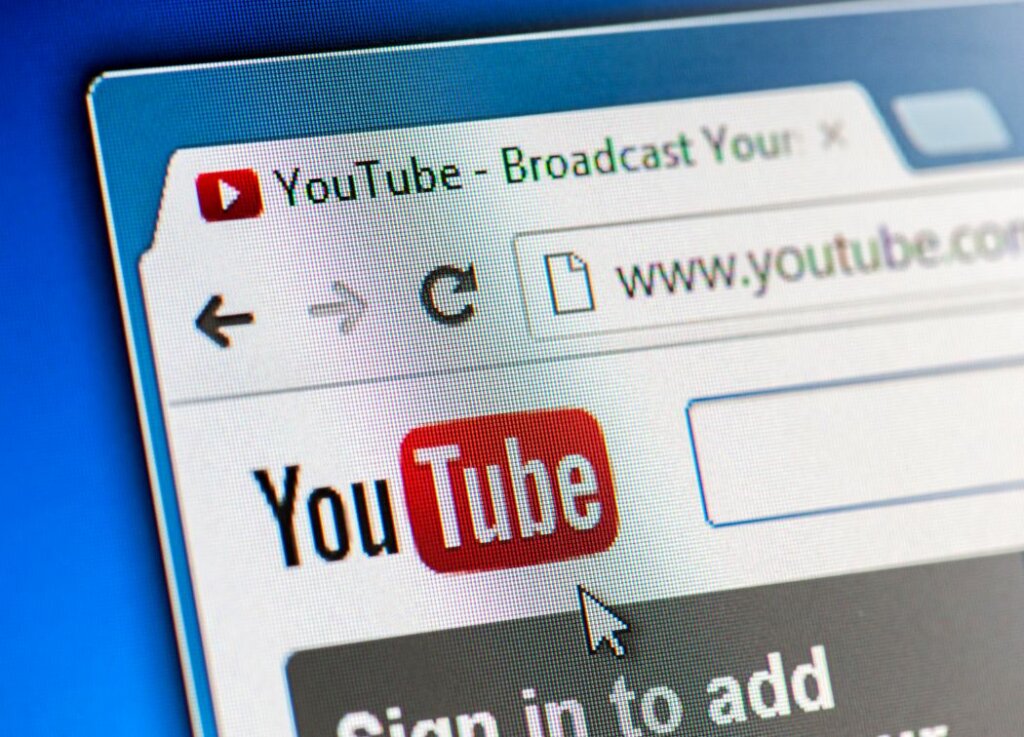
Use YouTube Kids
Most kids love using YouTube nowadays, but the biggest worry is that there is a lot of content that you don’t want your kids to access. However, you don’t need to worry anymore since you can replace your normal YouTube application with YouTube Kids. This is a family-friendly option, with controlled content.
First, you will need to disable the YouTube App by tapping Disable on the App Settings. Doing this will hide the app’s icon, meaning your kid cannot access the app.
Next, you will need to install YouTube Kids. In the Settings section in this app, you can choose what you want your kids to search and also limit the time the kids can spend using the app. In addition, you can filter any unsuitable videos found in the app.
In case your kids are old for YouTube Kids, you can activate Restricted Mode in the Standard YouTube app. This setting will hide any videos that contain inappropriate or adult content. To activate the setting, open the YouTube App, >tap the Account icon on the top right of your screen. Next open Settings >General and then activate the Restricted Mode.
Track Your Children
A tablet gives you the perfect opportunity to monitor where your kids are whenever they or you are not home. This can give you peace of mind, and you can do it easily with Find My Device service from Google.
This service is specifically designed to track lost phones, which means you can use it to monitor the location of your kids. However, you need to make sure that your kids have their tablets with them and that has an active data connection. When using the family link for kids under 13 years, then you can access their Google account details and set it up yourself. What you will need to do is to log into the account with any web browser to locate them.
When your kids attain a certain age, you might start balancing security with privacy, which means you might not be able to have full access to your kid’s Google accounts. However, you can create a new account for the purposes of tracking them whenever the need arises.
The good thing about this setting is that you can use for all your children. You need to create the account and then set it up on their phone. Then, you can log in using a PC and then open google.com/android/devicemanager, and you will be able to know their location.
Kid Zone App
Installing a special kid zone app is another great way to ensuring that your kids can use their tablets safely. When you install one of the Kid Zone Apps, the tablet switches over to an entirely new and safe environment that has apps and materials appropriate and safe for kids. In addition, these apps are educations.
Therefore, your kids will be entering into a zone with fun stories, funny videos, and educational games for kids. The Kids Mode is one of the best kid zone app that is developed by Samsung.
You can download this app from the Play Store, and when you install it in your kid’s tablet, it will direct them to a safe playground where they can enjoy numerous entertainment activities for kids. This environment has kid-friendly 3D figures. However, these apps cannot be accessed by people using the ios platform. However, ios has lots of similar apps available to download.
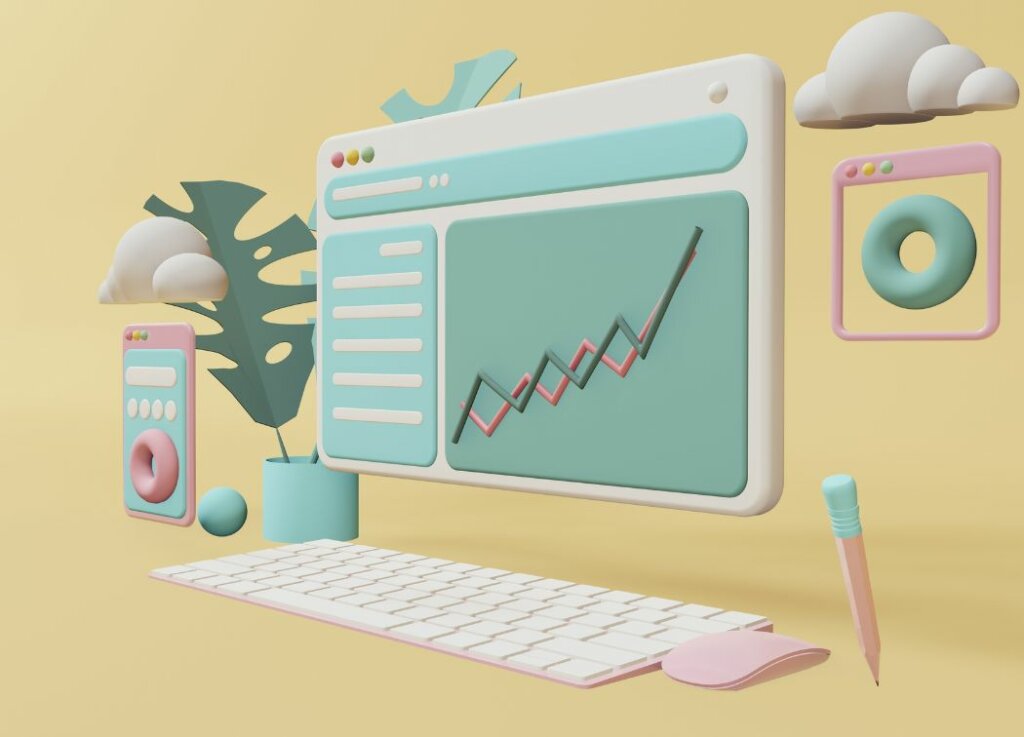
Installing Special Internet Browsers
It is important for parents to understand that internet browsers are some of the most dangerous zones for kids. In most of the internet browsers, your kids can search whatever they want, and they will not have any limitations to what they can search. However, you can easily limit what your kid can access on the internet.
What you need to do is to download an internet browser that is child safe. People using Android tablets can download safe browser apps from the Play Store. Once you install the application on your tablet, you will be able to do things like set a password on the internet or block certain sites that you don’t want your kids to access. This way, you will be sure that your kid will be browsing safely on his or her tablet.
If you own a tablet running on the ios platform, then you can use the metacert Browser application. This application automatically blocks over 700 million unsuitable sites, and it also filters videos and images. As a parent, you can easily monitor whatever your kid is browsing on the internet. Very interesting indeed.
Secure the App Store
It doesn’t matter whether your kid’s tablet runs on Windows, Apple, or Android platform. Each platform has with an app store that allows you to download different applications for your tablet. However, there is a challenge in this since your kids can download whatever they want, even if you don’t want them to do that. Also, your kid can easily purchase apps without him or her realizing it.
Most parents don’t realize this until it is too late or they have to pay that huge credit card bill. However, parents can easily prevent this. Even though every app store is different, you can prevent these things from happening.
What you need to do is to open the app store, go to settings and then select content filter. This allows you to choose what you want your kid to download on the tablet and the things they cannot download.
Bottom Line
As a parent, it is OK to be worried that your kid might be exposed to inappropriate content on their tablets. However, this is an issue that should not make you lack sleep. Of course, it is always important to be cautious, especially when your kids use devices that are connected to the internet.
But if you follow the tips mentioned above, you won’t have to be worried whenever your kid is using his or her tablet. Also, you should note that these settings are completely free, and you won’t have to pay anything to make your tablet child-friendly.