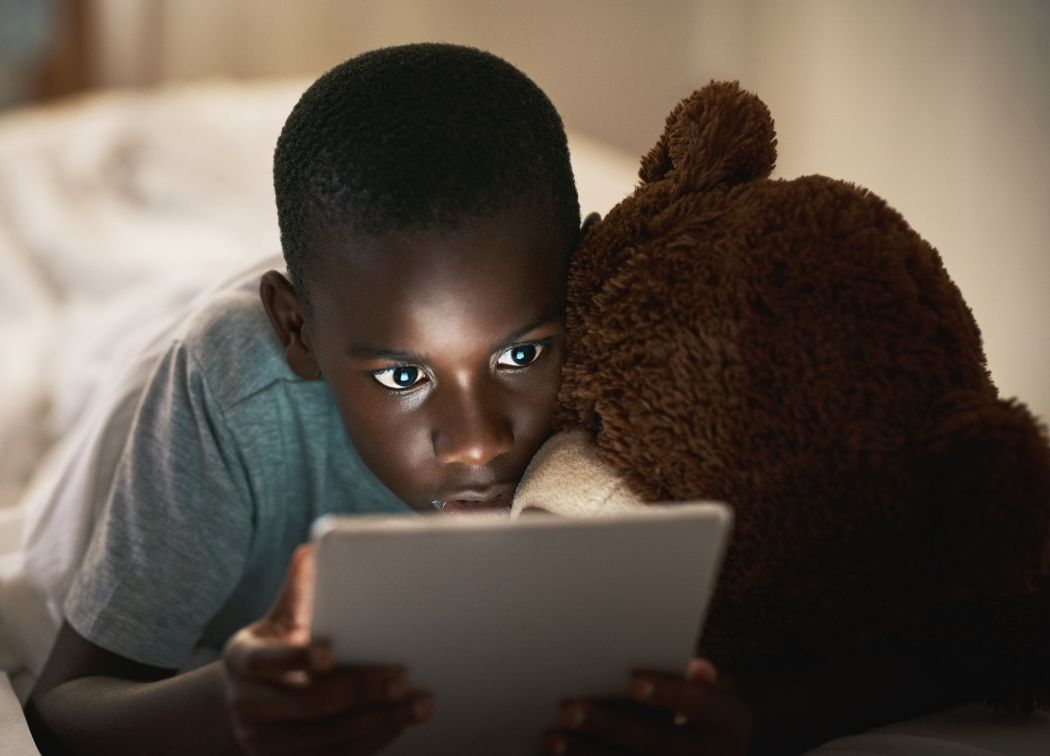As technology continues to grow, many people are now using smartphones and tablets more than ever. Parents who have bought their kids Android tablets should always ensure that they set up parental controls to prevent their kids from accessing inappropriate content. Today, there are various methods that you can use to apply parental controls on an Android tablet.
Just a quick heads up: My posts may contain affiliate links and if you buy something that I recommend through one of those links, I’ll get a small commission at no extra cost to you. So, if you find my recommendations helpful I’m glad my blog could help you make your decision.

Why should you use parental controls on an Android Tablet?
Today, many parents have the challenge of weighing the advantages and disadvantages of giving their kids digital freedom. Most parents know that limiting their kid’s access to the internet affect their learning skills as well as their ability to develop. Especially when you get kids’ tablets with access to streaming video youtube and netflix.
However, there is still a threat of exposing your kids to the internet since they can access information that is beyond their ability to handle. Here are some of the reasons why kids should have parental control on their tablets:
Cyber safety
Since a kid’s brain is continually developing and learning new content. In their attempt to learn more things, there is a possibility that they can engage in risky online activities, and they end up disclosing private or too much information.
As a result, the kids can end up compromising their own security or the security of others. Parents can, therefore, set use parental controls to prevent their kids from accessing content that poses a security threat.
Time management
Many kids have been addicted to screens and they have not been able to manage their screen time. Research has revealed that this can lead to poor eyesight, bad posture, poor sleeping patterns, or even lack of physical activity, which is very important for kids. However, you can use parental control to determine the amount of time your kid shall be spending on their Android tablet.
Prevents your kid from accessing inappropriate content
Today, Android devices are full of different content, which might be inappropriate for your kid. There is a possibility for your kid to access adult or explicit apps if they use an Android tablet without parental controls. However, setting up parental controls helps in preventing your kid from accessing this content.

How do you use parental controls on an Android tablet?
Creating and Using Restricted Accounts
These are the steps to creating a restricted account
- Go to the settings icon on the device. To do so, find the gear icon on the notification panel, app drawer, or home screen, and tap it. This will take you to the settings menu.
- Scroll down and open “Users.” Doing so will open a menu that shall allow you to add new uses to the tablet.
- Now, you can add a restricted profile. Tap “Add profile or user” and then select “Restricted Profile” from the available options.
- Create a password for that account – just in case you haven’t created one yet. To create a password, choose the security option of your choice (Pattern, PIN, or Password), and then enter your preferred PIN, pattern, or password. When you finish, a new screen will appear with a list of all the apps that are installed on the device. Each app will have an ON/OFF button next to them.
- Create a name for the profile. To do so, tap the three-line icon just next to the “New Profile,” which is at the top of the device’s screen. This will open a dialog box. Make sure that you enter a name, which can your kid’s name. Tap “OK” once you are done.
- Now, you need to choose the apps that you can enable for the new profile. Select the applications that the profile use will be able to access. For example, if you want your kid to access games only, then select the game apps. To choose the apps, tap the toggle button adjacent to the app ON. Make sure that you don’t tap ON the apps that you don’t want your kid to access.
- Now you can use the new restricted account. You will need to exit the settings account and then lock the device’s screen. Once you activate the device’s screen, you will be on lock screen now. This screen will be displaying different usernames. Choose the user name of the restricted account, and then unlock the screen using the set password, pattern, or PIN you set.
When you access the apps, you will only be able to see the applications that you have selected for that profile. Your kid will be able to access these apps only.
Using Parental Control Apps
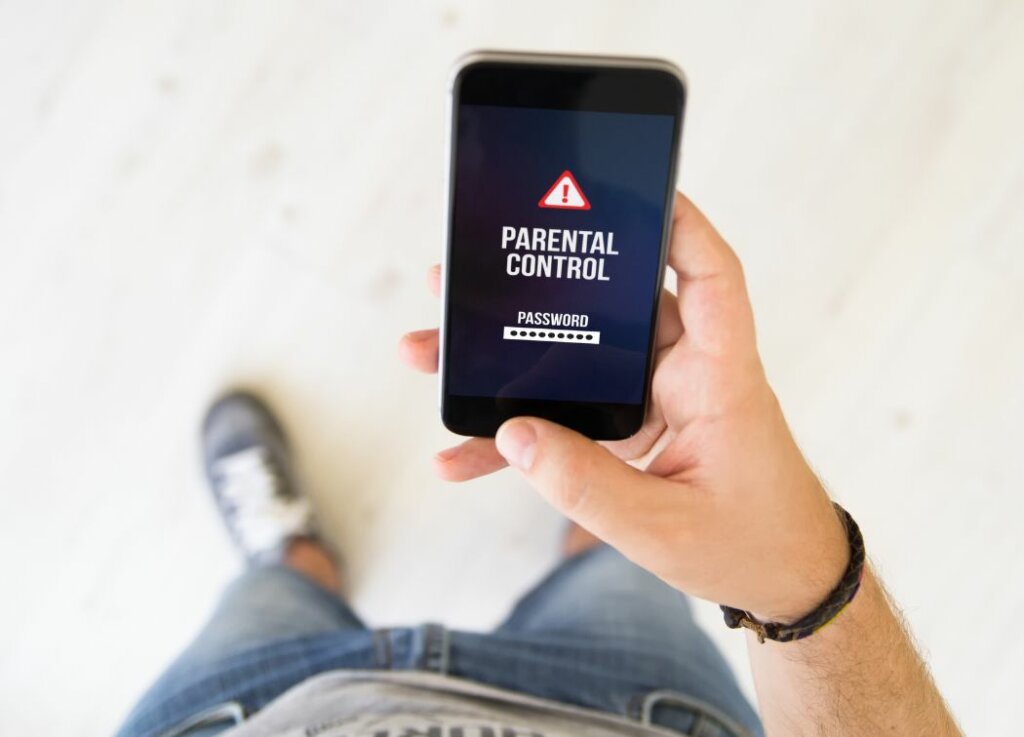
How to use parental control apps
- For this to be possible, you should download and install a parental control app. There are various parental control apps that you can download from Play Store. To do this, open the Play Store, and then search for “Parental Control” apps. You will get different options for parental control, like Screen Time, Kids Place, and others. Tap any of these apps to view their description. Once you find the app that you can use, install it on the device.
- Once you download and install the parental control app, launch it from your device. You can locate the icon of parental control app from the app drawer or home screen and then tap it. When the application launches, it will have different options like growth, education, games, and others. These categories will allow you to add applications for your kid. Whenever you kid uses the tablet, they will always experience the home screen with the apps you have chosen.
- Set PIN. Most of the parental control apps will need to set a PIN. This will always be required to install unrestricted apps, make new changes to the settings, and the leave the parental control settings. The pin will prevent your kid from making unwanted changes to this mode or leave it accidentally. To create the PIN, go to the Settings menu, and then choose Create PIN. You can now enter the PIN of your choice, and then select OK. Some parental control apps come with additional security, and they will as you chose a preferred security question and then give an answer. This is very important just in case you forget the set PIN.
- Now you can add your kid’s information. You will find this option in the app’s settings menu. This will require you to enter your kid’s name, gender, age, or birthdate. Tap OK once you enter the required information.
- Add applications. Go to the settings menu, and choose the option for selecting applications. This will bring a list of all the apps installed in the device. You can go through all the applications, and select the ones that you want your kid to
access. Tap OK once you are done. - Always make sure that the device is on the parental control mode whenever your kid is using it. When you try to launch the parental control application, you will be prompted to enter its PIN code. Once you enter the PIN, the device will only display the applications that you’ve allowed your kid to use. This will allow the kid to use the device safely, and you won’t have to worry about them accessing inappropriate content.
The most interesting thing about parental control apps is that your kid cannot exit the parental control mode. This is because they will need a PIN to exit, and they cannot access the settings menu so long as they don’t have the PIN.
Using Parental Controls in the Play Store
How do you set parental controls in Play Store?
- You need to open Google Play.
- Go to the settings menu, and then tap the three-lined icon, which is found on the top left. This will bring a menu, where you can tap “Settings.”
- Next, find the Parental Controls option. You will find this option under the User Controls. Tap the option in order to access the Parental Controls Menu.
- Now, you will need to activate the Parental controls. You will be able to find a toggle switch, just under the Parental Controls heading. Tap this switch in order to set it ON.
- You will be prompted to set a PIN. This will be a 4-digit pin, which will be required whenever you need to make any changes for parental control. Now, you will have to enter the PIN you need to use and then tap OK. You should confirm the pin by entering it again and the tapping OK.
- Set your preferred restrictions. On your screen, tap Apps & Games. This will give you an option, which allows you to choose app ratings for different age levels. For example, if you choose an application with ages 3+ rating, Google play will display apps for kids within the age brackets of 3 and 7. If you choose 7+ rating, it will only display applications for kids between 7 and 12 years only. What you need to do is to select your preferred rating, and then activate it.