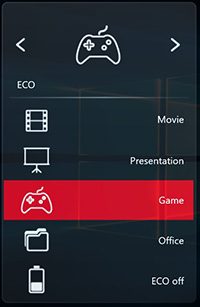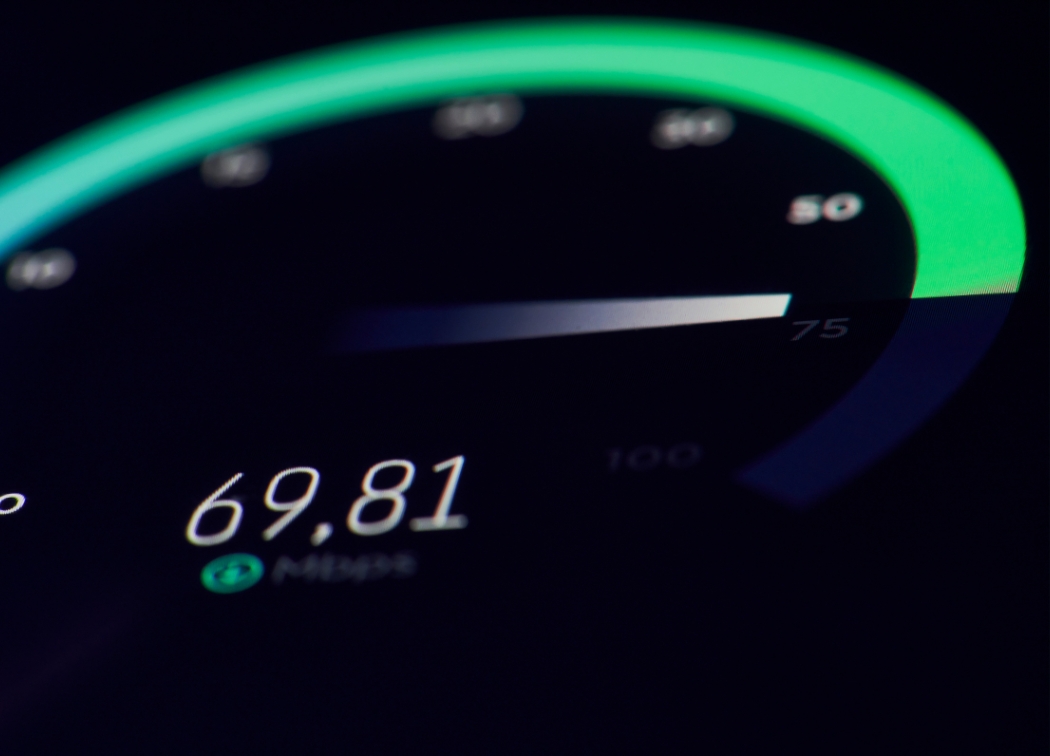It seems like free to play battle royale games are the best way for a game publisher to make money, and EA has followed in Activision and Epic Games’ footsteps and released their own.
Apex Legends is developed by Respawn Entertainment, the studio that was created from the ashes of Infinity Ward.
Before developing Apex Legends, Respawn Entertainment created the Titanfall series, and Apex Legends takes place in the same universe.
In addition, to our Apex Legends tips and tricks, you’ll need to ensure that you have all of the right graphics settings set up so that you can get the best performance and get the edge on your opponents.
Despite Apex Legends being relatively well-optimized, a lot of players have a hard time finding the right settings for a stable frame rate without compromising graphics too much.
Before we dive into the details, let’s go over the developers’ minimum and recommended system requirements.
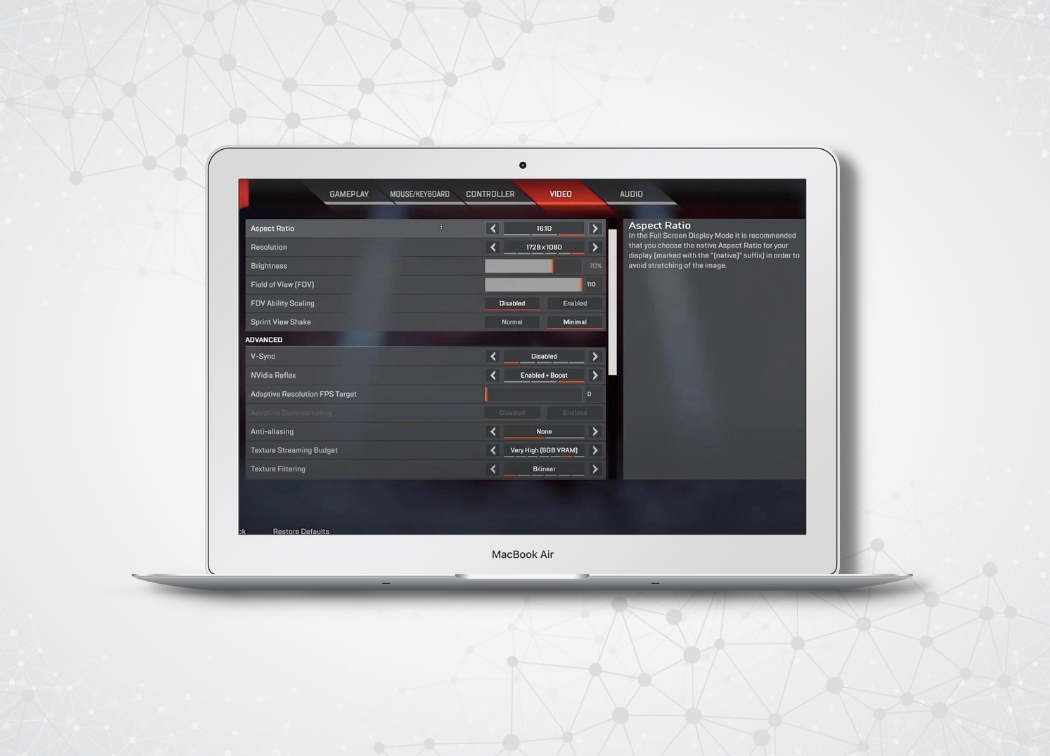
Minimum System Requirements for Apex Legends
| Processor (CPU) | Intel Core i3-6300 or AMD FX-4350 |
| Video Card (GPU) | Nvidia GeForce GT 640 or Radeon HD 7700 |
| Memory (RAM) | 6 GB |
| Storage (HDD) | 30 GB of free space |
| OS | 64-bit Windows 10 |

Recommended System Requirements for Apex Legends
| Processor (CPU) | Intel i5 3570K or similar |
| Video Card (GPU) | Nvidia GeForce GTX 970 or Radeon R9 290 |
| Memory (RAM) | 8 GB |
| Storage (HDD) | 30 GB of free space |
| OS | 64-bit Windows 10 |
Laptop Settings
If you’re playing on a laptop, then you’re going to want to go into your power settings and ensure that your system runs in the proper mode.
You will usually want to set your laptop to “Gaming” or “High Performance” mode, based on how it’s labeled, and this will ensure that your computer doesn’t throttle performance to save battery power.
Nvidia Control Panel Settings
Keep in mind that the following options will only be available to Nvidia graphics card users.
You will have to navigate to the Nvidia Control Panel, where there are a range of further graphical options that you can adjust to your liking.
Here are the most important settings to ensure that you get the best performance possible.
- In the Nvidia Control Panel, head to the Manage 3D Settings section.
- Head to Program Settings and choose to modify Apex Legends. If it’s not already there, click on Add and choose it from the list.
- Go to the dropdown menu called Select The Preferred Graphics Processor For This Program, and then choose High-Performance Nvidia Processor. This will help ensure that the game is running off of your GPU and not integrated graphics.
- Under max pre-rendered frames, select 1.
- If you have a G-Sync monitor, choose it under the Monitor Technology menu.
- If you’re only using a single screen, then you should set the Multi-Display/Mixed GPU Acceleration setting to Single Display Performance Mode.
- Power Management Mode should be on the Prefer Maximum Performance setting.
- Your Texture Filtering setting should be set to Performance.
- Vsync should be off.
- Turn on Threaded Optimization.
- Your Preferred Refresh Rate should be at Highest Available.
- Apply the changes.
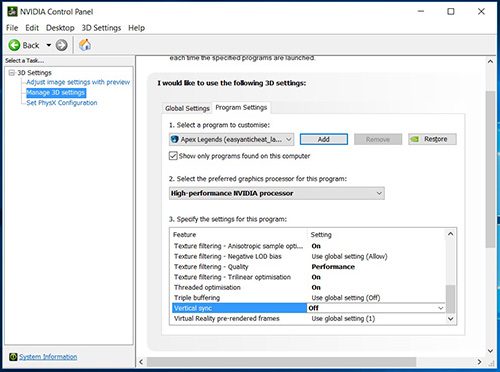
In-Game Settings
Now that you’ve accomplished everything that you need to before booting up Apex Legends. Navigate over to the in-game graphical settings and make some adjustments there.
We’ll briefly explain what each graphics setting does and how adjusting it can affect your performance values.
Display Mode

Your display mode will determine whether your game runs in fullscreen, windowed, or fullscreen windowed format.
If you want maximum performance, set it to fullscreen. But if you often alt-tab out of the game, then you may want to stick to fullscreen windowed, which won’t have that much of a difference in performance.
Aspect Ratio

The aspect ratio determines the ratio between the length and height of your screen.
There is no benefit to changing this setting, so you should always keep it at your monitor’s native ratio to prevent distortion.
Resolution

If your computer is powerful enough to run the game at minimal settings, then you should set the resolution to your monitor’s native quality so that you can have acceptable quality.
However, if you have a very weak computer, then you may want to consider lowering the resolution by a notch.
Field of View – Minimum 90

The field of view determines how large of a cone your in-game player sees in front of them.
Turning up this setting will show you more of the battlefield, but it may also result in motion sickness. An FOV of 90 is the recommended minimum so that you can see your surroundings in a competitive game like Apex Legends.
However, I personally prefer a FOV of 100.
Color Blind Mode

If you’re color blind, then find the right setting for your needs in this section.
V-Sync

V-sync will synchronize the frame rate of the game to the refresh rate of your monitor, which can result in stuttering.
In a competitive environment, screen tearing is preferable to stuttering, so you should leave this setting off.
Related post: what is G-Sync?
Anti-Aliasing – OFF or TSAA

This setting is responsible for removing the jagged edges from people and objects.
Anti-aliasing will usually take up quite a bit of graphical power, so you may want to leave it disabled.
If you have a powerful enough system, then opt for TSAA anti-aliasing.
Texture Streaming Budget

This is the option to adjust the texture quality; it just has a different name than in most games.
Instead of selecting your budget according to your available VRAM, you’ll want to go one notch below it, which will give you a good compromise between performance and quality.
Texture Filtering

If you don’t mind slightly worse looking textures, particularly when light hits them from an angle, then you should set texture filtering to bilinear.
This will provide you with a noticeable boost in frame rate.
Ambient Occlusion Quality

Ambient Occlusion adjusts the quality of shadows, which tend to have a huge impact on performance.
With this setting on none, you can save a massive amount of performance. If you’re not ready to completely do away with shadow quality, then you can set it to just one notch above none.
Sun Shadow Coverage

Shadows that are sourced from the sun will be governed by this setting, and we’d recommend keeping it on low so that you can benefit from drastically improved performance.
Sun Shadow Detail

This will affect the quality of sun shadows, and this should also be kept at low along with the other shadow settings.
Spot Shadow Detail

Another shadow setting, this one should be completely disabled, as it will give you a boost in performance for a minor alteration.
Volumetric Lighting

This option will control whether or not light rays and sunbeams will appear and their quality.
As you would expect, these things can greatly affect performance.
If you don’t care much for the quality of the lighting in the game, then you can disable this option and improve your frame rate even more.
Dynamic Spot Shadows

We have a final shadow setting to get through.
Spot shadows don’t have the most substantial effect on performance, but if you’re on a system where every little bit counts.
Then go ahead and disable this option to see a very slight bump in fps.
Model Detail

This option determines the quality of the player models in the game. It doesn’t have too much of an effect considering Apex Legends is a first-person shooter.
Setting the model detail to low will give you a few frames better performance, though your teammates and opponents may not look as good.
Effects Detail

This setting will govern the quality of particle effects like explosions.
If you ever notice that your game slows down during periods of intense action like firefights, then you may want to reduce this option.
We’d recommend leaving the effects on medium or low.
Impact Marks

Impact marks will determine how many marks will be left behind by bullets, footprints, and explosions before they start disappearing.
This setting will have a relatively minor effect on performance, and you won’t exactly notice it unless you pay particular attention to the bullet holes in walls. You can leave this option at medium or set to low for that minor performance improvement.
Ragdolls

This will determine how much effort goes into processing the physics of dead bodies.
You’ll likely be too caught up in the action to notice any differences when you lower this setting, and it can have a decent effect on frame rate.
We’d recommend leaving this option on low.
Conclusion
Of course, keep in mind that the best graphical options will depend on the kind of rig you have.
If you’re running Apex Legends on a brand-new RTX 2080 Ti, then you can feel free to bump up some of the options so that the game looks prettier.
Always remember that frame rates above 60 fps won’t be beneficial unless your gaming monitor has a refresh rate that’s higher than 60Hz.
If you’re looking to further optimize your graphics settings, feel free to do some experimentation of your own so that you can find the ideal mix of options for your rig.
Related posts:
What is ray tracing? – Quick guide