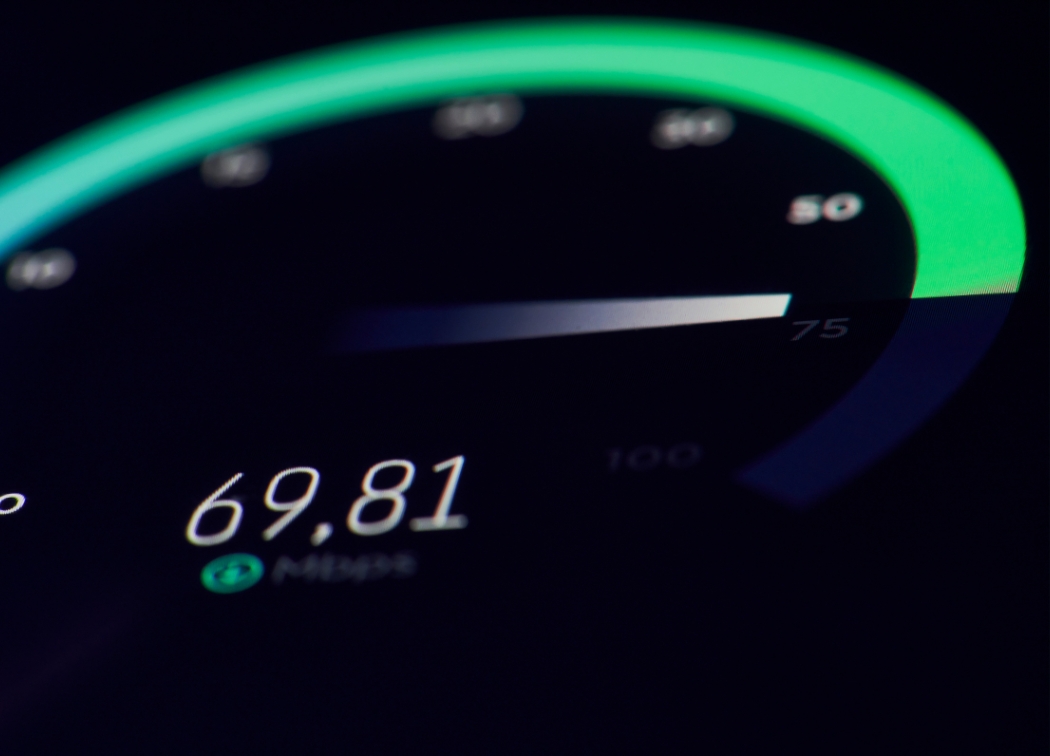Frames per second (FPS) is a measurement for how many frames per second are being rendered to your computer screen.
Note: Don’t get this confused with our best FPS mouse guide which stands for First Person Shooter which is a type of game.
A game running at 60 FPS will run smoothly without any stuttering or jittering. but a game with a frame rate of 20 – 30 FPS will display visible rendering.
Your character may stutter during movement or even lag across the screen.
If the frame rate drops enough the game becomes unplayable.
However, you don’t always need to buy a new graphics card, processor or memory to be able to increase your FPS.
While an upgrade may be a good idea, you can follow these simple steps to increase your FPS:
Steps on How to Increase Your FPS

1. Update Your Drivers
Graphics card drivers are updated to correct bugs and help optimize performance.
NVIDIA seems to release an update every couple of weeks. This helps to make sure that any newly released games run perfectly.
If you don’t know what type of graphics card you have, I suggest reading our guide on how to check your computer specs.
Find the graphics card manufacturer and model type, then all you need to do is go to the manufacturer’s website and update the graphic card drivers.

2. Lower the Resolution
The resolution on your computer requires more intense processing.
For example, you can reduce your resolution by 20% and gain performance in the process.
Textures don’t need to be as large, lighting is easier to render, but the game may look less crisp.
Try dropping your resolution by one level to see what level of performance is gained.
For example, you may go from 1920 x 1080 to 1600 x 900 resolution.
But there will come a point when the game starts to look pixelated. If this happens, you’ll want to increase your resolution until your game looks satisfactory.
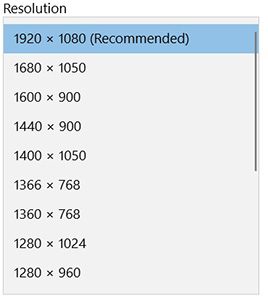
3. Adjust Your Game’s Settings
Your game’s settings may need adjustment even if you allow NVIDIA or your graphics card manufacturer to load game profiles and settings.
Simple and easy, every setting in your game will have an impact on your frame rate.
For example, in our Apex Legends settings guide you will see that the following impacts FPS:
- Shadow quality
- Draw distance
- Anti-aliasing
Remember, all of these adjustments will have an impact on your game: good or bad.
Start by first disabling anti-aliasing, which is designed to make textures not look pixelated.
Then, you’ll want to start with lowering your shadow quality until you hit an FPS that is optimal for your game.
If you don’t want to adjust the settings one-by-one, you can often find a slider that allows you to adjust from high quality to low quality, or the setting may be ultra or something else on the high-end.
Adjust these settings and see how well your game is running.
Low quality may not offer the best graphical experience, but it will reduce the performance load on your graphics card and CPU, allowing you to enjoy higher FPS.
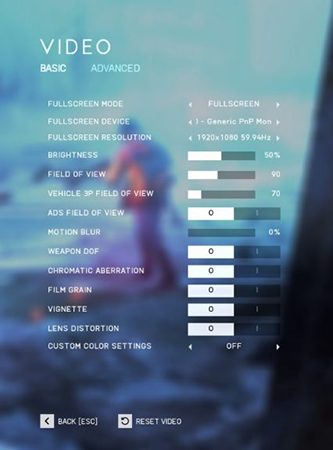
4. Try Overclocking Your Computer
You can overclock your CPU and GPU, but most people recommend overclocking the GPU first.
You may be able to overclock your RAM, but it’s often unnecessary.
The CPU and GPU are what bottleneck performance in the majority of cases.
Start by downloading the latest graphics card driver.
Afterwards, you may want to download any software available from the manufacturer and see if there are overclocking settings available. If there are settings to overclock, go this route.

5. Optimize Your PC
Your computer comes with programs that load up automatically, and over time, you’ll install more software that will inevitably add to the amount of software loading at startup.
For example, software may install third-party applications.
These processes will take up your PC’s memory and CPU power.
Razer has their own game booster that will be able to help optimize your computer for you. If you want to use Windows’ own startup optimizer, you can:
- Click the start search bar
- Search for Task Manager
- Click the startup tab
You’ll want to know your way around Windows and the programs that are starting when you load up your computer.
In the System Configuration application, you will find a “Startup” tab that allows you to open Task Manager. Here you’ll be able to enable and disable programs starting with your computer.
iTunesHelper, for example, starts with my computer, so I disabled it. You’ll want to research each program a little bit before disabling to ensure you’re not disabling audio drivers or other software you need for your computer to run properly.
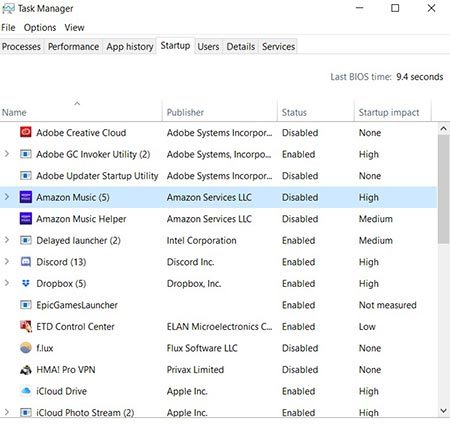
6. View What Others are Saying
Your graphics card may not be able to handle running a game at 100 FPS – the CPU may bog it down, or the graphics for the game may be extensive.
Do some research on your graphics card and see what frame rate other users have been able to achieve.
It may be that your game running at 72 FPS is the most you can expect unless you overclock your system.
Forums are a great option to investigate your setup a little further and try and understand what your computer can really handle.
7. Upgrade Your Hardware as Needed
If your frame rate is still at an unacceptable level, your only other option is to upgrade your PC.
You’ll need to determine if your CPU or GPU is the bottleneck.
You may be able to upgrade your RAM for a slight performance boost, but it will do little for your FPS.
Check to determine where your bottleneck is found.
There’s also a chance that you’ve maxed out your PC’s potential and you’ve reached your peak performance.
If this is the case, your only other option is to build a new computer or purchase one.
Your computer might be able to be upgraded, but when you start changing your motherboard, graphics card and CPU, you may as well have a new computer at this point.
Maximize your performance as much as you can and understand that every computer setup has its own natural limits.
If you can’t play the games that you want any longer, your graphics card has become obsolete.
Related posts:
How much VRAM do you need for gaming?