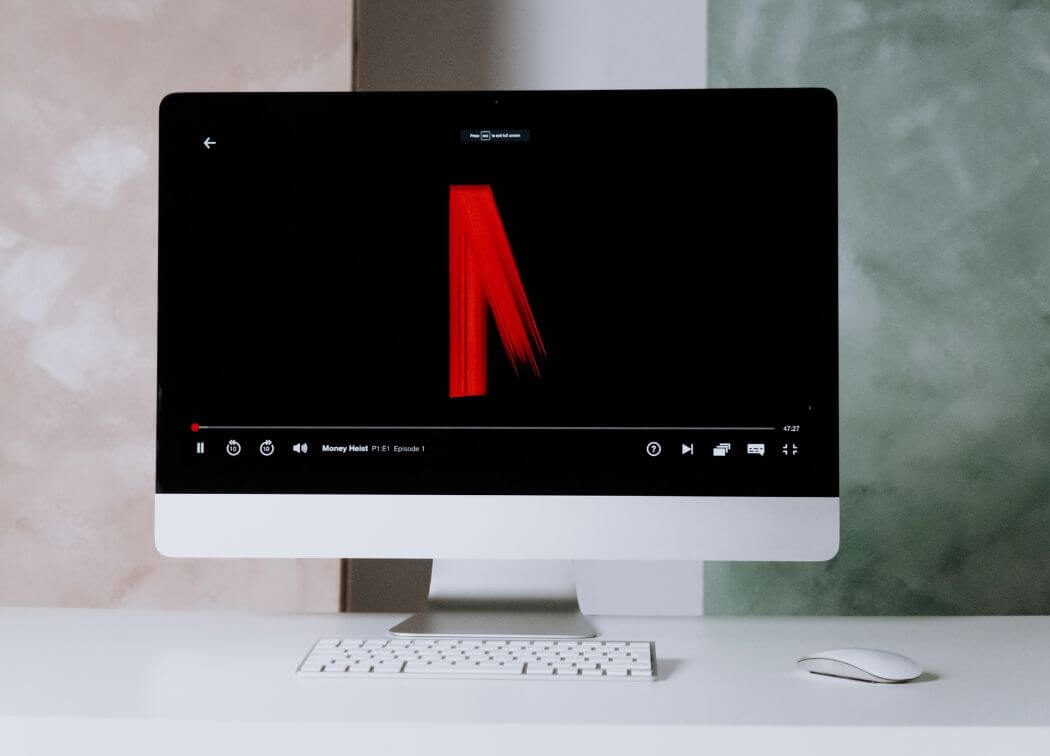In this world of multitasking, If you want to increase your productivity, then setting up a dual monitor will help you to increase your productivity and enhance your experience.
Today’s in this article, I am going to share the complete tutorial about setting up dual monitors on windows PC with step by step guide and tutorials.
Although, If you prefer to do multitasking or you are a gamer then dual monitors will help a lot while doing your multitasking work.
But, many people don’t know how to set up dual screens on windows pc. So, here is one dedicated article on how to set up dual monitors for windows.
Connecting dual displays with your PC is quite simple. There are a few settings that we need to change in our PC after connecting dual displays. Also, today’s monitors come with various connectivity ports, so you can use those extra ports such as extra HDMI, VGA, Display ports to connect with your PC as well as to your gaming console.
Meanwhile, I already shared the complete buying guide on the best monitors for Xbox one x gaming. On another hand, you can also use smart television as your secondary display and use them to watch out movies, or even to play games.
In this article, we will talk about how. So, Let’s get started.

How To Setup Dual Monitors (Step By Step Guide)
Setting Up dual monitors screen is very easy, there are some pre-required things that you need such as you need some extra HDMI cables or any connecting cable from which you want to connect your screens with your pc.
We recommended you to use HDMI ports while connecting the displays. It will deliver much better picture quality as compared to VGA Cable.
Below is the step by step guide that explains everything in detail for windows PC. Options might vary according to your windows version but, steps are the same.
By using these below steps, You can add a secondary vertical monitor for your PC, where you can do programming, Social Media browsing, Reading Books, etc.
Step 1 :
Step 1 is quite simple and very obvious. Connect your primary as well as your secondary monitor with the power sockets and connect the cable with an available port in your pc.
Step 2:
Right-click on your desktop and select screen resolutions. ( Settings might be different in different windows version ).
Here, you can play with your screen settings. For dual monitors set up, you need to select “Extended these displays” to extend your screen to dual monitors.
Choosing to Extend these displays will prompt Windows to treat your displays as one contiguous screen.
Step 3:
Now, you have to select which monitor is in your left and which monitor is in your right. if you select these settings wrong, then moving curser will get very confused. You have to tell your PC, Which screen would you like to use as primary and which one is secondary.
Step 4:
Choose your primary display. In which display you have to see windows options, taskbar options, start button, etc. Generally, the current monitor in which you are using the main monitor.
Also, there are lots of monitors options that you can explore. You can adjust your monitor’s resolutions and sync them with your of resolution ( Generally it will detect the secondary monitor resolution automatically ).
Setup Dual Monitors With Casting Devices
Casting your screen by using Google Assistance or Amazon Alexa gives you the ability to cast your screen without any connecting cables. All you just need, a WiFi connection.
But, it only duplicates your current screen. It doesn’t extend your screen. So, if you have a casting device such as Chromecast, then you can follow up on these simple steps.
Note – We are using the Google Chrome browser to cast screen in this tutorial.
Step 1:
Connect Google Chromecast to your laptop / PC. After that open Google Chrome browser and click on three dots appears right on the screen.
Step 2:
After that here you will see the “cast” option. Click on it.
Step 3:
Click on “Sources” to and select “Cast Desktop” to cast your complete desktop screen.
Step 4:
Now, Click on the share button and boom! Your desktop screen is now visible to a secondary monitor that is connected with google Chromecast.
However, it would only duplicate your current screen and you won’t be able to switch the programs between two screens.
Conclusion
So, this is the complete tutorial for dual monitors setup.
Hope you found this article helpful. Also, if you need some monitors suggestions then you can check out our buying guide on best gaming monitors under 300 dollars.
Dual monitors setup helps a lot, Even I am also using dual monitors setup. It will always help me a lot to switch between two tasks/programs at the same time. Also, it helps me to complete my work in lesser time. So If you don’t have any dual monitor setup, then you must try it once.
Cheers!