If you purchased the lest monitor which comes with 120 or 144 Hz response rate. But, there are some necessary changes that we need to do before setting our monitor to 144 Hz. Many People are asking me that they purchased the 144 Hz monitor but, in settings, their 144 Hz monitor is only showing 120 Hz refresh rate.
So, Here is the Complete Step By Step Tutorial To Set Your Monitor to 144 Hz, So that you will get a better image on the Screen.
As many of you knows that refresh rate refers to the number of times per second the image on the screen refresh. This term is generally called the refresh rate. A higher refresh rate means you will get better picture quality and better experiences as compared to low refresh rate monitors.
As in low refresh rate monitors, you will face screen flickering problem which can be irritating for you and also it is bad for your health. So Follow this tutorial and you will be able to learn, how to get 144 Hz option in your monitor.
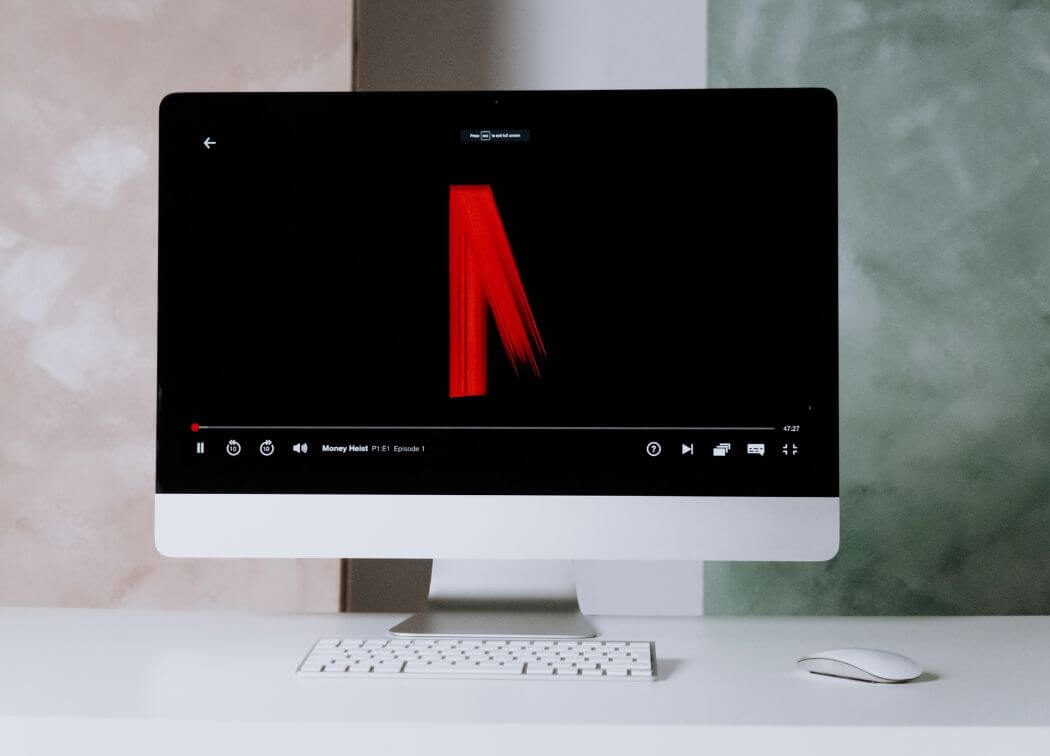
My Monitor Support 144 Hz?
This question is a very common question and probably we can’t able to tell you the answer to this question. You need to ask yourself. Or You can just Search Your Monitor Model On Google And After That Check specifications. You will get all the details related to your monitor such as refresh rate, response rate, resolution, etc.
Here you can easily find that your monitor will support 144 Hz or not. Incase if you purchased any monitor that is mentioned in our buying guide of best monitor under 100$ or Monitor With Good Speakers that you can check out there also.
You Finally Confirmed that your monitor support 144 Hz. Now Follow these step by step tutorials to know How To Set Monitor To 144 Hz.
Note – Before Moving Forward, Make Sure That You Are Using High-Speed HDMI Cable or use display port or the DVI-D port. If you are not using high-speed cable, then you won’t be able to find the 144 Hz option in settings.
How to Set Monitor to 144hz Easily
For Windows 10 Users –
Now, if you are using Windows 10, Then follow these simple steps –
- Go To Settings and then choose System.
- Under the Display option, scroll down and find “Advance Display Settings“.
- Here you will find “Display Adapter Settings” Click on it.
- Under “Monitor” Tab, You will find “Screen Refresh Rate” Open that Dropbox and Select 144 Hz.
- After that click on “Apply“, hit “Ok” and all done 🙂 Your monitor is now set on 144 Hz Refresh rate.
For Windows 7 & 8 Users –
So, if you are using Windows 8 or lower versions such as Windows 7, Then these steps are different in it. So to change your monitor refresh rate, you need to follow the below steps.
- Open Your Pc
- On Desktop, Right Click and Select Screen Resolution
- A popup window will be opened. Here you need to select “Advanced Settings”
- Here, Select Refresh Rate To 144 Hz and All Done 🙂 Your Monitor is selected to 144 Hz.
So By following the above steps, you can enable 144 Hz in your monitor. So, if you are using Gaming Monitor For PS4 or Xbox, Then it is more important that you will use high-speed cable and your monitor need to be set on 144 Hz so that you will get amazing experience.
Still, You Are Unable To Set My Monitor To 144 Hz?
Still Confused? Or your monitor is 144 Hz but you can’t able to find the 144 Hz refresh rate in settings? If Yes Then make sure that Your Drivers Are Updated Or Not. Or You Are Using High-Speed Ports/ Cable to connect your monitor.
So, at that time, firstly, update all drivers. Update Your GPU Drivers Or Try To Install the latest one. After that follow the above steps again and you will be definitely able to set your monitor to 144 Hz.
Conclusion
So Guys, Using this method, you can set your monitor to 144 Hz easily. Enjoy Better display experience while playing games and watching movies.






