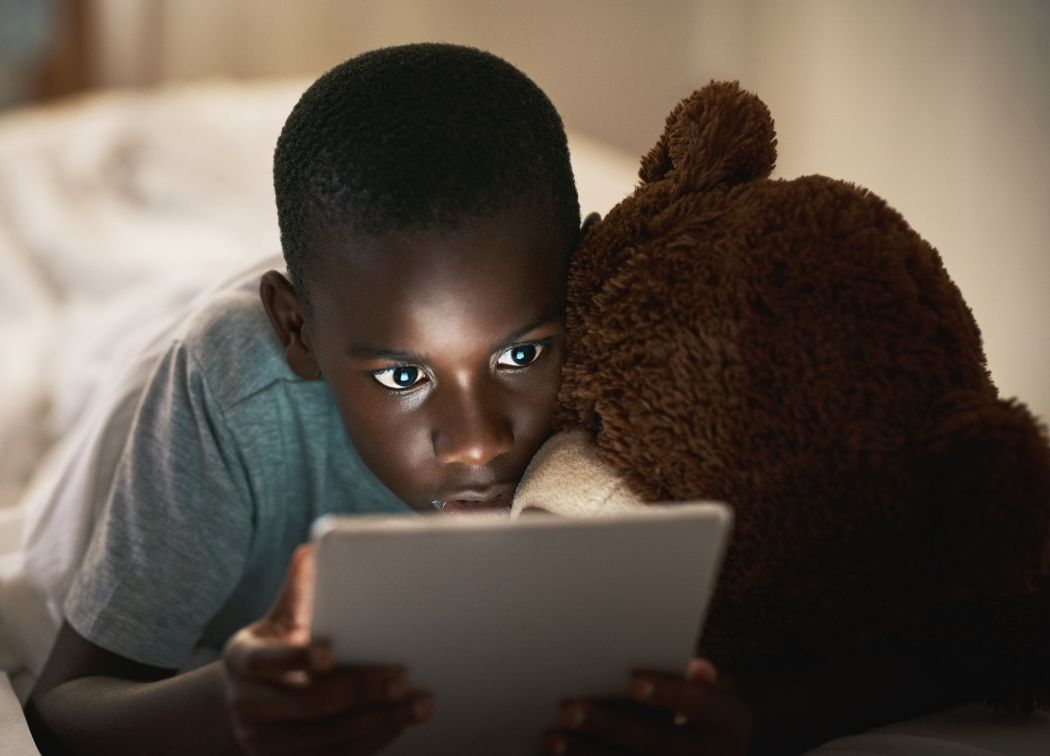Canon is one of the top brands for digital cameras, with a scope of models intended for fledgling through expert clients. These cameras bolster stockpiling of photographs and recordings on memory cards just as the move to different gadgets by means of USB link or Wi-Fi.
Canon gives a few software utilities that simplify transfers, including the Canon Camera Connect application. Starting in 2019, the application is just accessible for Apple and Android cell phones.
In spite of the fact that there is no adaptation of Camera Connect for PC, the Canon EOS Utility gives comparable highlights.
The quickest method to move pictures from a Canon digital camera to a PC is with a USB interface cable. The Canon IFC-400PCU USB cable is intended to work with both PC and Mac PCs.
The cable is given as standard gear Canon EOS Mark cameras, Digital Rebel cameras, and other well-known models. On the off chance that you purchase a pre-owned camera, you might not have the original cable, yet you can discover technical specifications for the cable and get it on the Canon site.

How to Connect Canon Camera to Computer using USB Cable
To build up Canon camera Wi-Fi connect with your PC, ensure that you utilize the USB cable that you have with the camera. This will help build up a brisk connection with the computer system. Here are the steps, which you need to follow to perform it in the best way:
Step 1
High-resolution pictures set aside some time to move with a standard USB cable. So ensure you get one fast USB cable. In the first place, you need to check whether the camera is appropriately charged or not.
In the event that battery is low, it’s smarter to recharge it. On the off chance that the camera comes up short on battery during file transfer or connection, it can hamper the procedure bringing about lost information.
Step 2
Ensure that you turn on the PC so it gets the normal startup time before you attempt to connect it with your Canon Wi-Fi camera. Likewise, the camera ought to be turned out until it is connected to the PC.
Step 3
Plug in the little USB cable plugs to the A/V Out/Digital port given on one side of the camera. Presently, you need to plug the opposite end of the cable to PC’s USB port appropriately. Notwithstanding, the accompanying step may shift somewhat relying upon the picture downloading the software you use.
Step 4
Presently, you need to turn on the camera and spot it in view mode. In the event that your camera and PC are compatible, the system will consequently detect your Canon camera. Following this, the PC will prompt for steps to be followed for picture transfer.
Step 5
On the off chance that your PC system doesn’t show choice for picture transfer, you need to get to the media management software through which you can move photographs from camera to PC. Check whether the Canon camera has different software for picture transfer or not.
Step 6
Presently, choose or make a folder in your PC where you wish to transfer the files from the camera. Attempt to pick a simple location with the goal that it is advantageous for you to transfer the files.
Step 7
Before you disconnect the camera from the PC, ensure that you turn off the camera. Simply in the wake of turning off the camera, you should remove the USB cable.
How to Connect Canon Camera to Computer using Wi-Fi?
In the event that you are attempting to set up connection among camera and PC, you will be provoked for driver installation of the camera from the start. Before you settle on this progression, try to check whether your Canon camera is appropriate for connecting with Wi-Fi or not.
Step 1
Turn on your PC. Ensure that you give it sufficient time to boot up with the goal that all the systems on the PC run easily. Check the battery status on the camera in the event that it has enough accuse to adapt up of the entire procedure. In the event that the camera has a low charge, at that point charge the camera first.
Step 2
Ensure you have downloaded the EOS utility application on your PC, which can be downloaded from the CANON site.
With the assistance of the EOS software, you can proficiently build up a safe line between your camera and your PC. The EOS software can assist you with all the features of the camera, from downloading pictures to the renaming of the folder.
Step 3
Click on the menu button on your camera. This will open a rundown of the considerable number of features accessible on your camera. From the rundown of the menu items, select, Wireless communication settings, and you need to enable Wi-Fi. On a similar rundown, there is another choice of Wi-Fi Function.
This is another fundamental alternative as it lists and indicates all the optional gadgets you can connect your gadget to. From this rundown, pick the third alternative looking like a PC, which connotes a PC in general.
Step 4
From this option, you will get another window opened. This new window will determine how you need to connect the camera to the PC utilizing the Wi-Fi.
It is possible that it tends to be with the assistance of a pin, or it tends to be by pressing the direct WPS section. On account of a pin, select the option, and it will show the name of the camera alongside a password on the screen.
Step 5
Open the Wi-Fi option in your PC and turn on the Wi-Fi. At that point select the gadget bearing the name of the camera and select it. Next, enter the password, which was appearing on the camera screen, and click connect. This will guarantee a connection between the camera and the PC.
Step 6
Next up, you will get an option on the camera screen about pairing the gadgets that are connected with your camera and PC. Click on OK, and that will guarantee a smooth and stable connection between the camera and the PC.
Presently open the EOS application from your PC, and you can enjoy all the features that come with the application.

Using the Canon EOS Utility for Connecting Canon Camera
The EOS Utility is a product application for Canon EOS cameras that can be downloaded to a PC or Mac. The application underpins correspondence among cameras and PCs with functions for picture display and download, remote shooting and remote control of camera settings.
Regardless of whether you’re simply downloading pictures to your PC, utilizing the EOS Utility can smooth out the way toward setting up folders and renaming pictures as you download them.
After downloading the EOS Utility application, connect your camera to your PC by USB cable or Wi-Fi, at that point start the application. Before you start a download, you can determine an alternate area for the download pictures other than the Pictures folder and you can characterize how the photos will be marked.
The application additionally permits you to download the entirety of the photos and recordings on your camera or select the things you need to download on an individual premise.
Final Thoughts
Notwithstanding the made or model of your Canon camera, you need to follow these similar steps to transfer photographs from Canon camera to PC utilizing Wi-Fi. After the drivers are installed on your PC, select from the rundown of activities that are appeared on the screen.
As the memory card can’t hold pictures after a certain breaking point, it is prescribed that you move them to your framework and erase them from your camera once the transfer is finished.
In this way, before you attempt to build up any connection between your camera and PC utilizing local network or USB cable, ensure that they are compatible with one another.
On the off chance that you attempt to start the transfer of your pictures without ensuring similarity between your camera and PC, you may damage the system and you will wind up losing your important pictures.