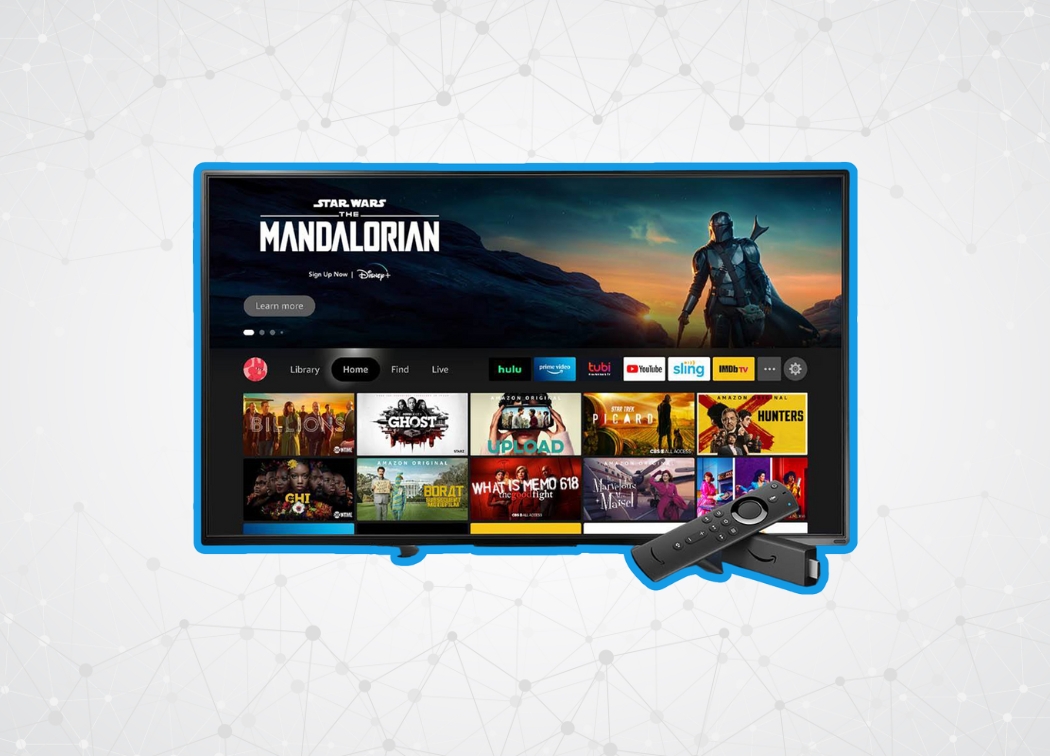It’s actually quite easy to install Kodi on your Fire TV Stick or Fire TV device. There’s no need to root your device and the whole process hardly takes more than a few minutes.
Fans of video streaming are likely to be aware of Kodi’s reputation and that of its predecessors – Xbox Media Center and XBMC. Although the platform is known for its malware and piracy issues, you can also utilize Kodi for entirely legitimate purposes.
You may organize the media library for your purposes and install unconventional add-ons as well. However, it can be a complicated affair to install it on some of your systems. Keep reading to learn more about how to install Kodi on Amazon Fire TV platforms or read our guide on how to jailbreak a Fire TV stick.

Installing Kodi On Your Firestick Device
Although Kodi is quite simple to use on a PC, using it with an Amazon streaming device can be slightly difficult. It’s quite ironic when you consider that the apps interface has been specifically optimized for smart TVs.
However, installing the app on Fire TV Stick or Fire TV Cube has its own advantages. There’s no need to root the device and the entire process can be completed within five minutes.
Access device Settings
Within this menu, select the Device option where you’ll be able to control application installation permissions for the device.
Select Developer Options
It’ll be the 2nd option on this list.
Enable App Installations from Unknown Sources
Turn this setting on if it’s currently off.
Note: Permitting the installation of 3rd party applications is widely considered to be a major security risk. As a matter of fact, previous Kodi installations on Apple TVs used to be a prime target for malicious elements. When you install Kodi on your Fire TV device, you’re trading security for convenience. Consider all these factors with caution before you install Kodi.
There’s also the chance that by installing 3rd party apps, you are placing your device at risk of a malfunction. In case that happens, all you need to do is factory reset the device and install the app again (Provided you’re okay with taking on that risk again).
Get the free Downloader application
While there are many ways to start installing Kodi, your best bet is by using the Downloader app, which is available in Amazon’s Appstore.
Direct Download from the official Kodi website
You can use http://www.kodi.tv/download to download Kodi.
Pick the Android application
The OS used by the Fire TV is based on Android, which means that the Android version of Kodi is what you need.
Select the 32-bit installation
Based on our experience, Fire TV devices work best with the 32-bit version of Kodi. But you’re free to check out other versions as well.
Install
This screen can also be used for reviewing the permissions sought by Kodi.
Customize the app as per your preference
Kodi works just like any other application on your Fire TV. You can use it for sharing your media files, installing add-ons, and tweak the Firestick app with a few tricks to suit your tastes. However, remember that you’ll require a remote media server for a Fire TV Stick and USB storage for Fire TV.