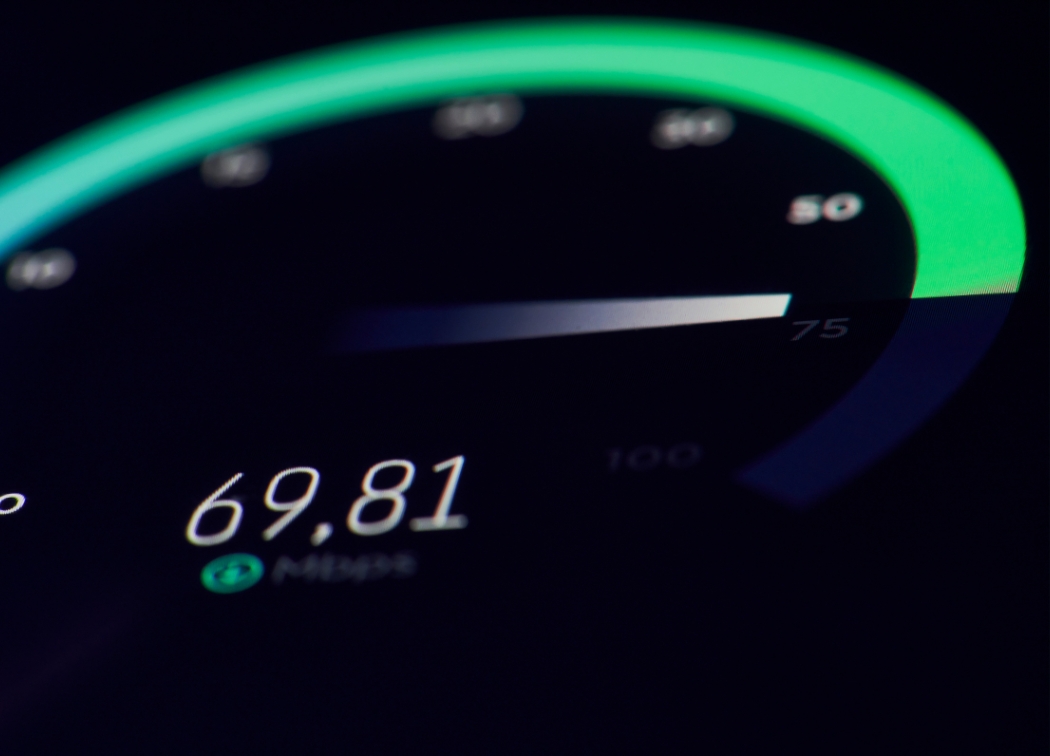There’s nothing worse than having your mouse fail you when you need it most. Whether it’s too fast for your taste or much slower than you need it to be, fixing it will likely be a matter of adjusting the mouse DPI.
Fortunately, whether you have a gaming mouse or you’re working on a simple touchpad, there are several ways to change the mouse sensitivity.
So today, we’re going to talk about how you can adjust the DPI in Windows 10. But first, let’s talk about what DPI even is.
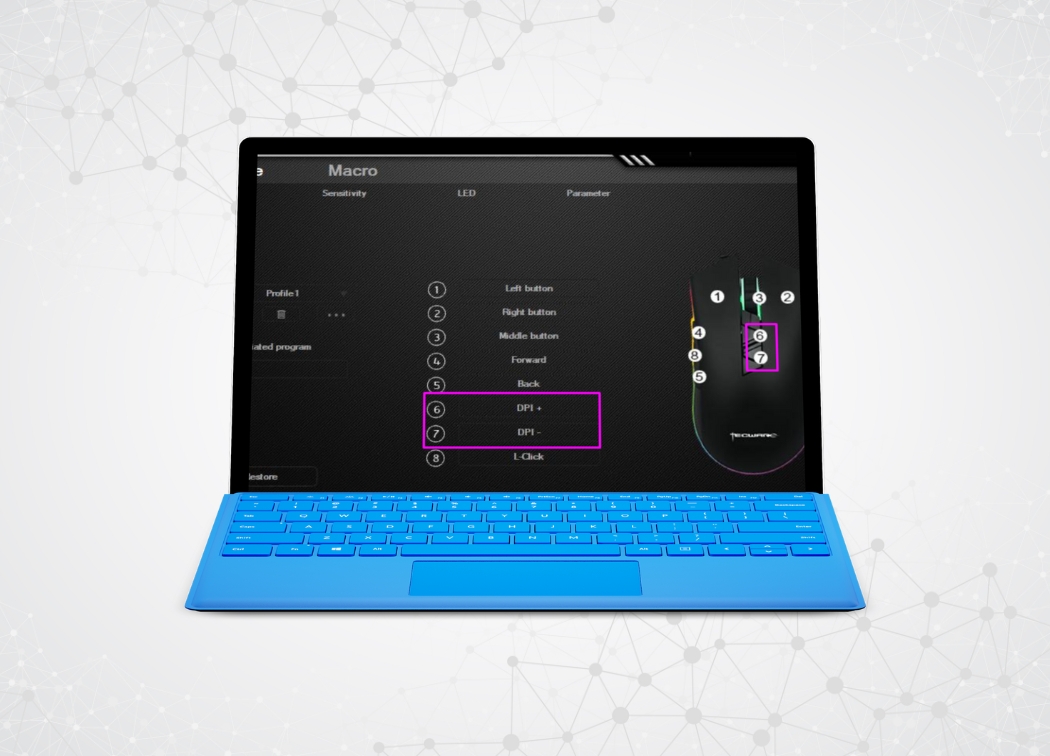
What is Mouse DPI?
If you’re not familiar with what DPI stands for, allow us to enlighten you. This measurement signifies mouse sensitivity in the number of dots per inch the mouse sensor can detect.
Some mice, notably gaming ones, have higher DPI capabilities, while others are in the normal range of about 1,600 DPI. When you’re shopping for mice, you’ll likely see these numbers in the product specifications.
So now you know what it means. The higher the number, the higher the mouse sensitivity.
In fact, plenty of high-end gaming mice have over 16,000 DPI sensitivity.
Additionally, many of them also have extra buttons on the mouse itself that can adjust the sensitivity without going into the Control Panel.
Some models can change the DPI by only a point so you can adjust it to the perfect rate for you.
But really, these buttons often allow for adjustments of 1,000 DPI per click.
So in a mouse that’s capable of achieving 16,000 DPI, you can have it set to 1,600 during regular computer use, then click the button to make the mouse more sensitive while you’re gaming, particularly on a large screen.
For example, in our Logitech G703 vs G403 comprison you can see the ability to change the mouse’s DPI with the push of a button.
Ultimately, that’s what it all comes down to — the size of the screen.
The sensitivity of the mouse allows you to make the tiniest movements with your mouse and have the cursor move farther. That way, you won’t need to stretch your arm every time you want to move your cursor.
Furthermore, DPI-adjustability isn’t only important for gamers.
Graphic designers, architects, and other people who work on computers can hugely benefit from simply adjusting their mouse sensitivity as well.
Sometimes, we don’t even know what we’re missing until we try something new. So let’s see how you can change your mouse sensitivity.
How to Change Mouse Sensitivity in Windows 10
Even if you already knew everything there is to know about mouse sensitivity, you may have been using your mouse on factory settings. Well, you don’t need to do that. As you have seen, there are plenty of advantages to knowing how to adjust your mouse sensitivity.
There are several ways to do it on the most recent iteration of the Windows operating system.
Go Into the Mouse Settings
Some would say that the most sensible way to change the mouse DPI is to do it in the mouse settings.
We wouldn’t entirely agree with that statement.
After all, there’s no reason to go into the settings if you have a DPI key on the mouse itself.
However, if you’re using a regular mouse with only two buttons and a scrolling wheel, there would be no other way to do it.
- Click the Windows button in the lower left corner of the screen
- Go to Settings by clicking the gear icon above the Windows button
- Once the Settings window opens, click on Devices, then Mouse (the Touchpad settings are also in there)
- Now click on the blue underscored “Additional mouse options” to open the Mouse Properties window
- Go into the Pointer Options tab
- The mouse sensitivity is adjustable via the Motion slider on top
- If you’re a gamer, you can also uncheck the “Enhance pointer precision” option under the slider since it will impede the mouse performance
However, you can also skip the first few steps by going straight into Mouse settings. Simply click on the Windows button and starting to type in the word “mouse.”
By the time you get to the second letter, the “Best match” result should be “Change your mouse settings.” Then you can proceed from step number 4.
While you’re in the Mouse Properties, you can also play around with the other settings until you get them just the way you like them.
Use the DPI Button on Your Mouse
If you’re already in the middle of a game or a project, the quickest way to change your mouse DPI without exiting the window is to use the DPI key on your mouse.
Of course, this tip only applies to people who are using a gaming mouse that has one of those buttons like the ones in our best FPS mouse guide or some from our guide on the top rated MMO mice.
Typically, the DPI adjustment will be on top of the mouse or on the thumb side for ease of use.
When you click the button, you should get a notification on your monitor about the sensitivity shift. However, if you like PC gaming, you may also be able to adjust mouse acceleration and sensitivity settings in the game itself.
This is especially useful with a trackball mouse which is often used for accurate selections. See our best trackball mouse page for a selection of mice.
Final Thoughts on Improving Mouse Performance

Ultimately, not everyone needs or wants a higher mouse sensitivity. If you’re used to using your mouse with a low sensitivity, switching to a higher one will only confuse you.
So there would definitely be a learning curve with using a mouse with a very high DPI. Still, even if you don’t want to change the mouse sensitivity, there are a few more ways to get a better performance out of it.
For one, if your cursor is behaving strangely, you may want to check the mouse driver. There’s plenty of free software online that can check whether your drivers have been updated.
If the mouse is still malfunctioning or lagging, you can always get one with a higher polling rate.
As we’ve already established, you’ll likely see a number for the DPI sensitivity a mouse is able to reach when you’re shopping for new mice.
Well, you’ll also see a polling rate number in the product description, usually represented as a hertz measurement.
The lower the polling rate number, the slower your mouse is reporting to the computer. So, even if a mouse sensor has 16,000 DPI sensitivity, the cursor will still lag if the mouse can’t deliver that information to the computer.
Fortunately, that doesn’t happen very often. Usually, mice with lower DPI also have lower polling rates, while gaming mice with higher DPI have higher polling rates.
Still, as we have noted, not everyone needs an incredibly advanced mouse. So figure out what you need and set your preferences as we have shown you today.
Related posts:
Laser vs Optical Mouse for Gaming
Wired vs Wireless Gaming Mouse: Which is Right for You?
Best mouse bungees – buyer’s guide
How to clean a mousepad easily