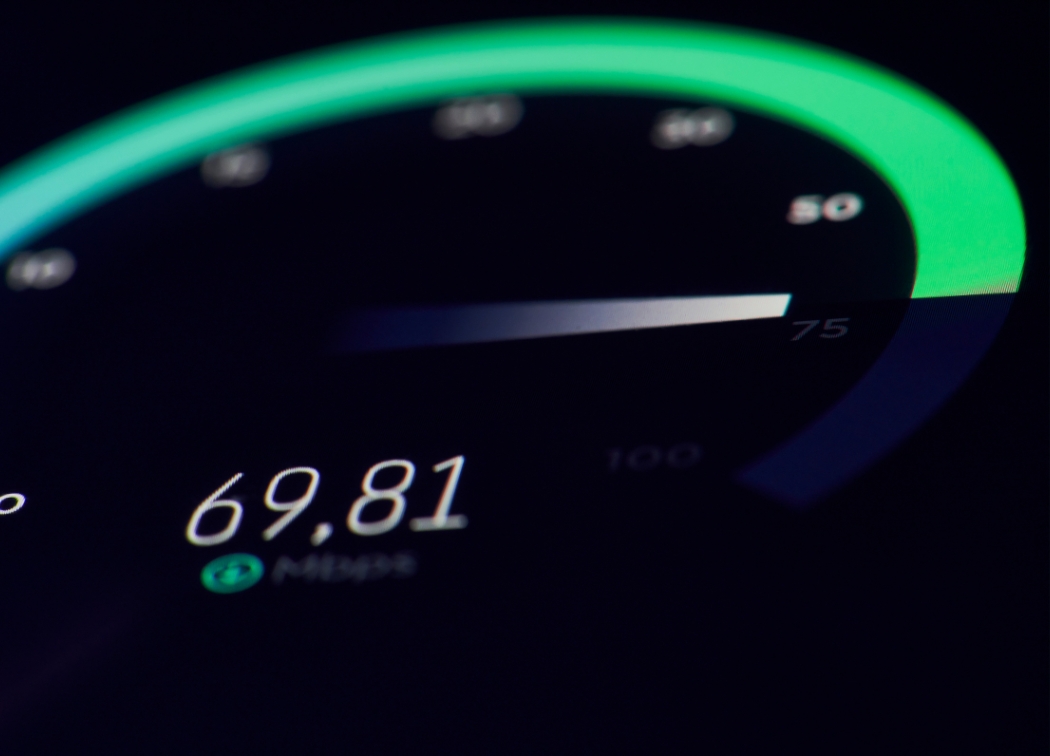A lot of computer owners don’t update their motherboard’s bios. Proper updates will keep your motherboard running smoothly and will work out any issues that the manufacturer has noted on your motherboard.
Gigabyte motherboards are easy to update, and you’ll be able to navigate to Gigabyte’s official website to see if there are any recent bios upgrades available.
If there are upgrades, you’ll be able to download them and start updating your bios.
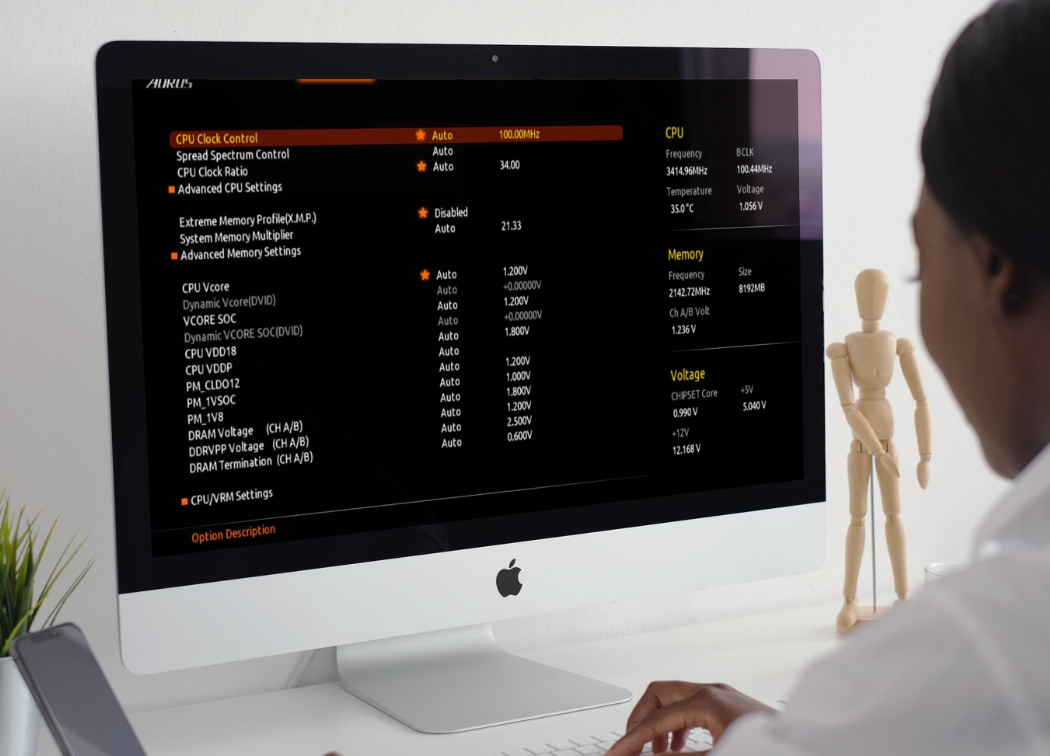
Updating Your Bios Using Q-Flash
Q-Flash is a motherboard utility, and it makes it as easy as possible to update your bios. But before we do any of that, you should boot into your BIOS settings and start jotting down all of your settings.
BIOS can be fickle, and you’ll want to make note of all settings from your initial installation because they work.
Q-Flash may also have the option to “Save BIOS to Drive,” and this will make it a lot easier than copying over all of your settings by hand.
Once you’ve done this, boot into your system and navigate to Gigabyte’s main website. You’ll be able to find your latest BIOS drivers and download them from the site.
You’ll find that the “.exe” file is compressed, so you’ll want to decompress the file.
The OS X Archive app can’t unpack an .exe properly, so you’ll need to use another tool, such as:
You’ll want to decompress the file to a folder so that you can copy it to a USB thumb drive shortly.
Before copying the files, you need to make sure that the drive is formatted using the FAT32 format.
The good news is that most newer thumb drives are already in FAT32 format, so you can just proceed with:
- Copying the files on to the USB drive
- Rebooting the computer into BIOS
- Using Q-Flash and selecting “Update BIOS from Drive”
Q-Flash comes with all Gigabyte motherboards, and it’s the built-in utility that makes it easy to start a BIOS update. You’ll need to navigate to the right folder within your drive that contains your BIOS update that we just copied over previously.

Don’t Turn Off!
It’s vital that during this process, you never reboot or shut down. If you’re in the middle of updating BIOS and the process doesn’t finish properly, you may completely render your motherboard useless.
This is the last thing you want to do.
If your BIOS does get interrupted during your update, Gigabyte has dual BIOS to help correct the issue. This has been installed in a lot of motherboards from the manufacturer, and it’s a way to protect against any file corruption or issues that you may face.
But just because there are dual BIOS installed, you definitely don’t want to test out a potential corruption of the BIOS.
Wait until the process fully completes on its own, and once done, you’ll then want to boot back into your system’s BIOS. Navigate to the section that says “Load the Optimal Defaults,” and then save the settings.
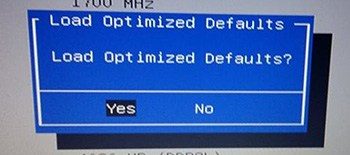
Restart and you should be able to go right to your operating system without any issues occurring.
If there were any issues, look at all of the settings that you jotted down earlier and input them into your BIOS parameters.
That’s it. You’re done!
Other Methods of Updating BIOS
But you also have a few other options if you want to update your BIOS:
- Gigabyte has an application for Windows that will allow you to update your BIOS. This is a really simple way to update your BIOS, and it may be a good option if you have Windows installed on your computer.
- Create your Flash drive on Windows.
You’ll find additional applications that can help you install an updated BIOS, but there’s no reason to overcomplicate things. Any of the methods above will work just fine, but keep in mind that there are also other options available if, for some reason, you don’t want to use any of the methods listed.
There are some users that have created their own Hackintosh, and these users claim that they have never updated their BIOS before. If you’re unsure of how to update your BIOS properly or don’t want the hassle of trying, there’s no harm in not updating the BIOS if your rig is running fine. BIOS updates can correct some issues, but they don’t need to be updated if it’s too much of a hassle.
Related: